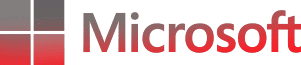Responsive, Reliable & Professional Outsourced IT & Managed Services In Chicago.
Join The Ranks Of Our Amazing Clients Experiencing
The Best IT Services & IT Support In The Chicagoland Area
“Great pricing, even better service. Highly recommended!”
Great pricing, even better service. Highly recommended!”
Guido Arquilla
“Great IT company for our business! Highly recommended.”
“Great IT company for our business! Highly recommended.”
Brian Coli
“CTI is a great company and I would not trust my IT services to anyone else.”
CTI is a great company and I would not trust my IT services to anyone else.
Jenny Wagner
“Thank you, CTI Technology!”
“We are so grateful to CTI Technology for stepping in and taking care of our business IT needs in Elgin when our previous provider left us in a bind. Their quick response, professionalism, and exceptional services saved our company from a potentially disastrous situation.”
Nicholas Watson
“Delivers exceptional solutions”
“CTI Technology is a top-notch IT service provider that delivers exceptional solutions to businesses in Elgin, IL. Their team of experts utilizes cutting-edge technology and a personalized approach to meet each client's unique needs and drive business success.”
Dwayne Bolton
“CTI Technology's Team Enabled Our Growth!”
“Everyone on the team has been amazing for us during this time of rapid growth. Thank you all! You did a great job!”
Kyle Zabie
CTI Technology Is The Trusted IT Company For Many Great Chicago Industries


Healthcare
As your healthcare managed IT service provider, protecting your patients’ information security and privacy is of the utmost importance. CTI Technology maintains HIPAA compliance and certification to ensure proper patient care. Our team is PHI trained, ensuring your data is secure from the moment you enter a patient’s information into your computer.


Law Firms
As your law firm's managed IT service provider, we can help you increase mobility and productivity by giving you secure access to gain more billable hours on the go. CTI Technology has experience in working with case management software, ensuring your clients’ data remains secure and private.


Distribution/Sales
As your distribution/sales managed IT service provider, we know your IT support must ensure consistency and standardization in order to share data with ease across multiple locations and devices. CTI Technology can build your IT infrastructure today to help you scale for tomorrow while ensuring your customers' data remains protected and secure.
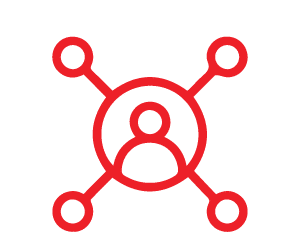
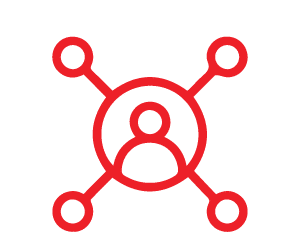
Local Businesses
Our experience and expertise are partnering with small to medium sized businesses as their managed IT service provider. Protecting all users from cyberattacks and threats through security and privacy is our number one priority for your business. Outsourcing your IT department, in part or in whole, to CTI Technology ensures you stay focused on your core business.
CTI Technology
Is The Trusted IT Company For Many Great Chicago Industries
Is The Trusted IT Company For Many Great Chicago Industries
Since its founding in 2004, CTI Technology has been committed to providing high-quality managed IT services to businesses throughout the Chicagoland area. With a team of experienced and dedicated professionals, CTI is well-equipped to help small and medium-sized companies tackle their IT challenges and achieve their business objectives.
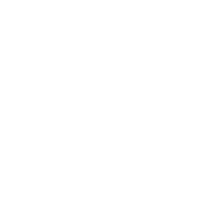
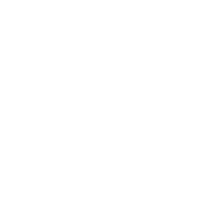
As your healthcare managed IT service provider, protecting your patients’ information security and privacy is of the utmost importance. CTI Technology maintains HIPAA compliance and certification to ensure proper patient care. Our team is PHI trained, ensuring your data is secure from the moment you enter a patient’s information into your computer.
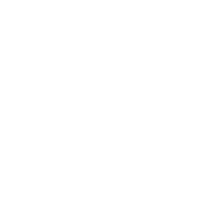
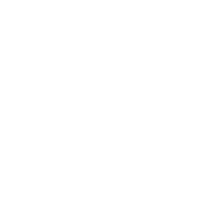
As your law firm’s managed IT service provider, we can help you increase mobility and productivity by giving you secure access to gain more billable hours on the go. CTI Technology has experience in working with case management software, ensuring your clients’ data remains secure and private.
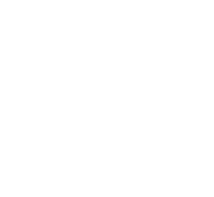
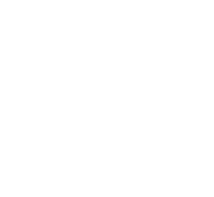
As your distribution/sales managed IT service provider, we know your IT support must ensure consistency and standardization in order to share data with ease across multiple locations and devices. CTI Technology can build your IT infrastructure today to help you scale for tomorrow while ensuring your customers’ data remains protected and secure.
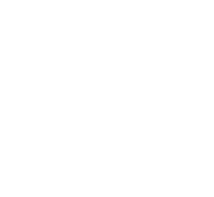
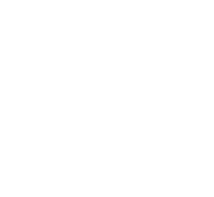
Our experience and expertise are partnering with small to medium sized businesses as their managed IT service provider. Protecting all users from cyberattacks and threats through security and privacy is our number one priority for your business. Outsourcing your IT department, in part or in whole, to CTI Technology ensures you stay focused on your core business.
Expert Information Technology Solutions Guaranteed To Help Your Chicagoland Business
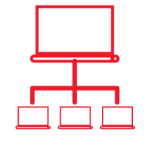
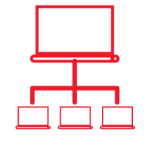
IT Services & Support
CTI Technology provides managed IT solutions for every business and budget, with flat-rate fees that ensure you’re never plagued by unexpected costs. Our solutions stack includes, but is not limited to: desktop support, maintaining servers, user setup, Office 365 integration, software licensing, VOIP, and more.


Fractional CIO/CTO
We offer our clients fractional Chief Information and Chief Technology Officers. As your CIO, we will help you understand, develop, and apply your company’s IT strategy. As your CTO, we will work alongside your team to ensure all technology applied to your organization works as intended. This combination guarantees the technology environment remains viable and proactive.


Cybersecurity
Security is the foundation of managed IT services. From data backup to virus, malware, and intruder suppression, CTI Technology’s cybersecurity strategy ensures clients have a robust, efficient, and safe work environment. Our solutions protect all users, remote or in office, offering user to user and access point to access point protection.
Expert Information Technology Solutions Guaranteed To Help Your Chicagoland Business


CTI Technology provides managed IT solutions for every business and budget, with flat-rate fees that ensure you’re never plagued by unexpected costs. Our solutions stack includes, but is not limited to: desktop support, maintaining servers, user setup, Office 365 integration, software licensing, VOIP, and more.
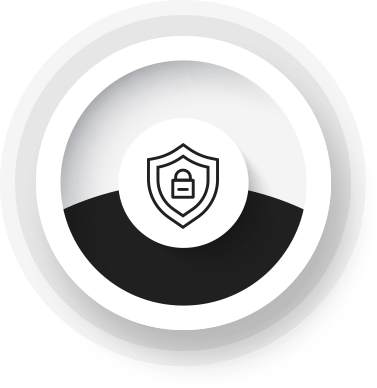
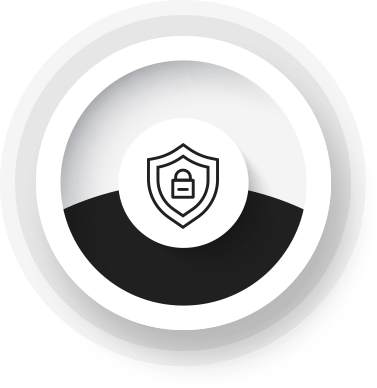
Security is the foundation of managed IT services. From data backup to virus, malware, and intruder suppression, CTI Technology’s cybersecurity strategy ensures clients have a robust, efficient, and safe work environment. Our solutions protect all users, remote or in office, offering user to user and access point to access point protection.


We offer our clients fractional Chief Information and Chief Technology Officers. As your CIO, we will help you understand, develop, and apply your company’s IT strategy. As your CTO, we will work alongside your team to ensure all technology applied to your organization works as intended. This combination guarantees the technology environment remains viable and proactive.