Setting Up Duo Two Factor Authentication with Microsoft 365: A Concise Guide
Duo two-factor authentication with Microsoft 365 is essential for enhancing your organization’s security and protecting sensitive information. Adding an extra layer of protection to your account can help ensure that only authorized users have access to your organization’s resources and data. Implementing Duo is a straightforward process that can provide significant benefits, such as reducing the risk of unauthorized access and improving overall security posture.
Before diving into the setup process, it’s crucial to understand the basic requirements and considerations. As a first step, you’ll need to enable Duo Single Sign-On (SSO) for your Duo account and configure an active directory authentication source. Microsoft 365 requires the use of Active Directory as your authentication source, so it’s essential to have that in place to integrate Duo into your existing system seamlessly.
Once you’re ready to implement Duo with Microsoft 365, the process involves configuring your Microsoft tenant for federation, adding custom domains to Microsoft 365, and following specific instructions to complete the setup. With Duo two-factor authentication in place, you can expect enhanced security and peace of mind, knowing your organization’s Microsoft 365 environment is well-protected.
Key Takeaways
- Duo two-factor authentication enhances your organization’s security in Microsoft 365.
- Enable Duo Single Sign-On and configure an Active Directory authentication source before starting.
- Integration with Microsoft 365 involves configuring federation and adding custom domains.
Before You Start
Understanding Two-Factor Authentication
Two-factor authentication (2FA) is an added layer of security that requires users to provide two distinct forms of identification to access their accounts. This helps protect your data, as even if a password is compromised, a malicious intruder still needs the second factor (such as a mobile device or a hardware token) to gain access. Microsoft 365 supports multi-factor authentication (MFA) to increase the security of user accounts.
Requirements and Pre-Requisites
Before setting up Duo Two-Factor Authentication with Microsoft 365, ensure that you have the following in place:
- A Microsoft 365 subscription with administrative privileges
- Duo Access Gateway: Duo Access Gateway acts as an identity provider (IdP), authenticating your users using existing on-premises Active Directory (AD) credentials and prompting for two-factor authentication before permitting access to Microsoft 365. This solution requires deploying a web server with Duo Access Gateway in your DMZ.
- Azure Active Directory (AD) with access to configure it
- A device with the Duo Mobile app installed (iOS, Android, or Windows Phone)
Now that you understand two-factor authentication and its requirements, you can set up Duo Two-Factor Authentication for your Microsoft 365 environment.
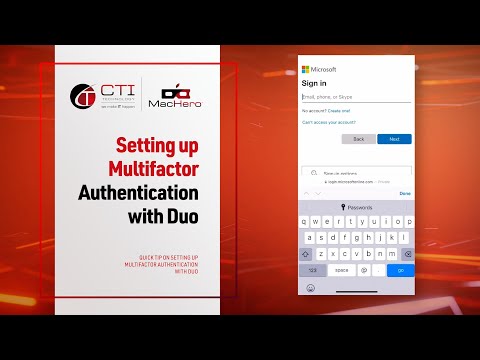
Setting Up Duo Two Factor Authentication
Download and Install Duo Mobile
To set up Duo two-factor authentication with Microsoft 365, download the Duo Mobile app on your Android or Apple smartphone. This app will enable you to use Duo Push notifications to validate your login attempts.
Linking Duo Mobile to Microsoft 365
Once you have installed the app, link Duo Mobile to your Microsoft 365 account by following these steps:
- Sign in to your Microsoft account and go to the Security Basics page.
- Select More security options.
- Under Two-step verification, choose Set up two-step verification to turn it on.
- Follow the on-screen instructions to complete the linking process. This may involve scanning a QR code or entering a unique code from the Duo Mobile app.
Activating Duo Two Factor Authentication
After linking your Duo Mobile app to Microsoft 365, you’re ready to activate two-factor authentication:
- When you sign in to your Microsoft 365 account with your username and password, you will receive a notification via the Duo Mobile app on your smartphone.
- Open the app and approve the login request by tapping the green checkmark. This will verify your identity and grant you access to your Microsoft 365 account.
Remember to configure a backup phone number for your Duo administrator account to use as a backup authentication method in case you lose access to your smartphone. This will help ensure that you can always log in securely.
By following these steps, you have successfully set up Duo two-factor authentication for your Microsoft 365 account, enhancing the security of your digital assets.
Using Duo With Microsoft 365
Login Process
To start, you must configure Duo two-factor authentication with Microsoft 365. Once configured, the login process will have an additional step where you are prompted to authenticate using Duo. When you attempt signing into Microsoft 365 applications like Outlook, SharePoint, or Word Online, you will enter your normal credentials and then be required to complete the Duo authentication for added security.
Handling Authentication Prompts
After entering your credentials, Duo will provide multiple options for two-factor authentication. You can choose the most convenient option for you:
- Duo Push: If you have the Duo Mobile app installed on your smartphone, you may opt for a push notification. You’ll need to approve the prompt from the app to complete authentication.
- Phone call: Duo can call your registered phone number, and you must follow the voice prompt instructions to authenticate.
- SMS passcode: You can also request an SMS containing a passcode to be sent to your registered phone number. Enter the passcode when prompted to authenticate.
Ensure you have followed the steps to set up Duo with Microsoft 365 for a seamless and secure experience. By implementing Duo two-factor authentication, you are proactively protecting your Microsoft 365 account and ensuring an additional layer of security.
Troubleshooting Issues
You might encounter issues when setting up Duo two-factor authentication with Microsoft 365. This section will help you address common problems.
Failed Authentication Attempts
Experiencing failed authentication attempts may be due to incorrect credentials or other issues. Consider the following steps to resolve them:
- Check your username and password for typos or errors.
- Verify that your two-factor authentication device (e.g., smartphone) is properly configured with Duo and synced with your account.
- Ensure your device’s date and time settings are correct, as discrepancies can cause authentication problems.
- Contact your IT administrator to confirm that your account is enabled for Duo two-factor authentication.
Application Issues
If you’re experiencing issues with specific applications, such as Outlook, while trying to authenticate through Duo, follow these steps:
- Ensure your applications are current, as outdated versions may not support two-factor authentication properly.
- For Outlook, you may need to revert to ADAL instead of the newer WAM authentication. This can be done by adding specific DWORD values with hexadecimal values of 1 in the registry editor (regedit.exe). Consult the application’s documentation for further guidance.
- Check your network connectivity and firewall settings to ensure that any required ports or necessary authentication traffic is not being blocked.
- Reach out to your IT administrator for assistance with any application-specific configuration settings.
Following the suggestions above, you can address most issues related to Duo two-factor authentication with Microsoft 365. For more in-depth troubleshooting advice or specific application support, consult your IT administrator or Duo support resources.
Frequently Asked Questions
- Is Duo Two-Factor Authentication required to access Microsoft 365 applications? While it’s not mandatory, setting up Duo Two-Factor Authentication with Microsoft 365 applications is highly recommended. It adds an extra layer of security to your account, significantly reducing the risks of unauthorized access.
- What should I expect when integrating Duo with Microsoft 365 applications? When you enable Duo for Microsoft 365, you will be prompted for two-factor authentication on top of your usual password input. You can choose various authentication methods, such as push notifications on your mobile device, a text message with a passcode, or a phone call to confirm your identity.
- How do I set up Duo with Microsoft 365? To set up Duo with Microsoft 365, you need to follow these key steps:
-
- Sign up for a Duo account and configure the service with your preferred settings.
- Following the official Duo documentation, integrate Duo with Microsoft 365, Office 365, or Azure Active Directory.
- Ask users to enroll their devices for Duo authentication and select their preferred method.
- What mobile app should I use to access my email with Duo enabled on Microsoft 365? You will need the Duo Mobile app on your smartphone or tablet. This app allows you to receive push notifications or generate passcodes for authentication when accessing your Microsoft 365 applications.
- How do I check and troubleshoot issues related to Duo and Microsoft 365? Consult the official Duo documentation and support resources if you experience problems during implementation or while using Duo with Microsoft 365. Check your Microsoft 365 and the Duo Authentication Proxy settings to ensure proper configuration. If issues persist, contact Duo support for assistance.
- Can I use security keys or biometrics for Duo authentication with Microsoft 365? Duo supports various authentication methods, including security keys, Touch ID, and Windows Hello. Depending on your device and security requirements, these options can be configured for your Microsoft 365 applications.
Conclusion
In this tutorial, you successfully learned how to set up Duo Two-Factor Authentication with Microsoft 365. By following the steps, you have enhanced the security of your account and protected it from potential threats.
Implementing Duo with Microsoft 365, Office 365, and Azure Active Directory provides multiple solutions for adding two-factor authentication. Evaluating and choosing the best option tailored to your organization’s needs is crucial.
As you continue to use two-factor authentication, ensure that all necessary users set up their accounts accordingly. Encourage your team to maintain their account security and stay up to date with best practices.
By implementing these security measures, your organization can trust that its data and resources are guarded against unauthorized access. Keep up the great work, and stay safe online!
Why Is CTI Technology The Best Choice For IT Services In The Chicagoland Region?























