Setting up Multifactor Authentication with Google Authenticator for Microsoft 365: A Concise Guide
Multifactor authentication (MFA) adds an extra layer of security to your Microsoft 365 account, ensuring that unauthorized users cannot access your sensitive data. One popular method for achieving MFA is using Google Authenticator, a mobile app that generates dynamic verification codes for your account. By this combined approach, you not only enhance your account’s security but also gain peace of mind knowing that your critical information is well protected.
Setting up Google Authenticator with Microsoft 365 may seem daunting initially, but it is relatively straightforward. First, you must ensure that your Microsoft 365 MFA is enabled. Next, you’ll download and install the Google Authenticator app on your mobile device, then link your Microsoft 365 account with the app to enable secure sign-ins.
Key Takeaways
- Multifactor authentication enhances Microsoft 365 account security
- Google Authenticator is an effective method for implementing MFA
- Setting up Google Authenticator with Microsoft 365 is a straightforward process
Understanding Multifactor Authentication
Multifactor authentication (MFA) is a security feature that enhances the protection of your accounts by requiring multiple forms of verification before granting access. Instead of relying on a single password, MFA combines two or more authentication methods.
These methods typically fall into three categories:
- Something you know: This includes passwords, PINs, or security questions.
- Something you have: A physical device like your phone, a hardware token, or a smart card.
- Something you are: Biometric data, such as fingerprint, facial recognition, or retina scans.
By leveraging MFA, you make it much harder for cybercriminals to gain unauthorized access to your Microsoft 365 account. Even if someone manages to steal or guess your password, they cannot access your account without the additional authentication factors.
Now that you understand the importance of multifactor authentication, it’s time to set it up for your Microsoft 365 account using Google Authenticator. This app generates time-based, one-time-use codes on your mobile device, adding an extra layer of protection. You will need to enter this code, along with your password, to access your Microsoft 365 account.
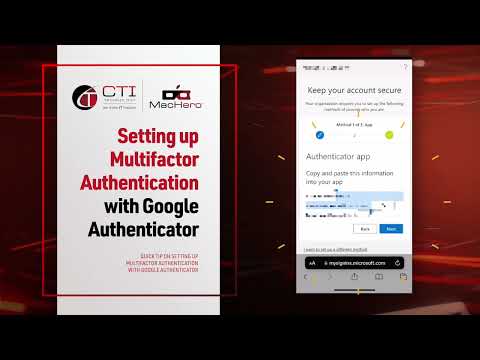
Basics of Google Authenticator
Google Authenticator is a mobile app that provides an extra layer of security for your accounts by generating time-based one-time passwords (TOTP). When you enable multifactor authentication (MFA) with Google Authenticator, you’ll be required to enter your regular account password and the app’s time-sensitive code.
First, to set up Google Authenticator, download the app from the Google Play Store (for Android devices) or the App Store (for iOS devices).
Once you’ve installed the app, follow these steps to configure MFA for your Microsoft 365 account:
- Sign in to your Microsoft 365 account and go to the Security verification page.
- Check the box for “Authenticator app” and click the “Configure” button.
- You’ll see a QR code on your screen. Open the Google Authenticator app on your mobile device and tap the “+” icon to add a new account.
- Choose “Scan a QR code” and point your device’s camera at the QR code displayed on your computer screen.
- Your device will automatically capture the QR code and see your Microsoft 365 account added to the Google Authenticator app.
- The app will generate a six-digit verification code. Enter this code on the Microsoft 365 MFA setup page and click “Verify.”
- Once you’ve completed these steps, MFA should be successfully configured for your Microsoft 365 account.
Using Google Authenticator adds a crucial layer of protection to your account, making it much more challenging for unauthorized users to access your information. Remember, the codes produced by the app expire after a short period, so you’ll need to use them quickly when prompted.
Using Google Authenticator for MFA, you’ll be taking an essential step to secure your Microsoft 365 account and protect sensitive information. Happy authenticating!
Necessity of Multifactor Authentication for Microsoft 365
Multifactor Authentication (MFA) adds an extra layer of security to your Microsoft 365 accounts by requiring multiple authentication methods. While a password is the first factor, MFA typically involves a secondary factor like a verification code or a biometric identifier to ensure your data stays safe.
Why is MFA important?
- Security: In today’s digital world, cyber threats are growing exponentially, and password breaches are all too common. MFA is a strong deterrent to unauthorized access by making it more challenging for attackers to gain control of your accounts.
- Compliance: Many industries require stringent security measures due to regulations. Implementing MFA can help your organization meet and maintain essential compliance requirements.
- Peace of mind: By enabling MFA for Microsoft 365, you significantly increase account security, giving you and your business peace of mind knowing that your valuable data is better protected.
Setting up MFA for Microsoft 365 with Google Authenticator adds a substantial layer of security without sacrificing user convenience. The Google Authenticator app generates time-based one-time passwords (TOTP) that can be used with the user’s password to grant secure access to their Microsoft 365 account.
Remember, enabling MFA is crucial in securing your organization’s data and keeping everyone’s information safe and secure against potential cyberattacks. So, don’t wait – set up MFA for Microsoft 365 now and strengthen your account security.
Guide to Microsoft 365 Account Setup
Before setting up multi-factor authentication (MFA) with Google Authenticator for your Microsoft 365 account, you must first enable MFA on your account. Follow these steps to enable MFA for your Microsoft 365:
- Sign in to Microsoft 365: Log in with your work or school account as you normally do. After signing in, you might be prompted for more information. Click ‘Next’ when this happens.
- Access the admin center: Go to the Microsoft 365 admin center at https://admin.microsoft.com. Select ‘Show All,’ then choose the ‘Azure Active Directory Admin Center.’
- Enable security defaults: Inside the Azure Active Directory Admin Center, select ‘Azure Active Directory,’ ‘Properties,’ and then ‘Manage Security defaults.’ Under ‘Enable Security defaults,’ toggle the switch to enable MFA.
After you enable MFA for your account, you can set up Google Authenticator to work with Microsoft 365:
- Choose your sign-in method: Go to the Security info page and select ‘Add sign-in method.’ Choose the ‘Authenticator app’ as the method to proceed.
- Configure the app: Follow the on-screen instructions, including scanning the QR code with your mobile device. When prompted to install the Microsoft Authenticator app, look for and select the small ‘Configure app without notifications’ option. This allows you to use Google Authenticator instead of the Microsoft Authenticator app.
- Approve the test notification: Once you have configured the app, you’ll be asked to approve a notification through the Google Authenticator app to verify your identity.
With these steps, you now have multi-factor authentication using Google Authenticator for your Microsoft 365 account. Always use your authenticator app to generate verification codes when signing in for added security.
Getting Google Authenticator
You must first get the Google Authenticator app to set up multifactor authentication (MFA) with Google Authenticator for your Microsoft 365 account. Follow these steps to download and install the app on your mobile device:
- For Android devices: Open the Google Play Store and search for “Google Authenticator.” Locate the app by Google LLC and tap on “Install.”
- For iOS devices: Open the App Store and search for “Google Authenticator.” Find the app by Google LLC and tap on “Get” to install it.
After installing Google Authenticator, you can set it up with your Microsoft 365 account. Keep in mind that you’ll need to have access to your Microsoft account to complete the following steps:
- Sign in to your Microsoft account by navigating to https://account.microsoft.com/.
- Click on “Security” in the navigation panel.
- Under “Two-step verification,” click “Set up two-step verification” and follow the on-screen instructions.
- When prompted to choose an authentication method, select “Authenticator app.”
- Scan the provided QR code using the Google Authenticator app on your mobile device. The app should now display a 6-digit code for your Microsoft account.
- Enter the 6-digit code from the Google Authenticator app into the verification code box on your computer, and then click “Verify.”
- Save your settings, and you’re all set! With MFA enabled, you must enter the 6-digit code generated by the Google Authenticator app every time you sign in to your Microsoft 365 account.
Remember that the 6-digit code in Google Authenticator expires every 30 seconds, so enter it promptly when prompted for authentication. By setting up MFA with Google Authenticator for your Microsoft 365 account, you are significantly increasing the security of your account and protecting your data from unauthorized access.
Setting Up Google Authenticator
Installing the App
To start setting up multifactor authentication using Google Authenticator for your Microsoft 365 account, you must first install the app on your smartphone. You can download the Google Authenticator app from the Google Play Store for Android devices or the App Store for iOS devices. Once the app is installed, open it and proceed to the account connection process.
Account Connection
To connect your Microsoft 365 account to Google Authenticator, follow these steps:
- Log in to your Microsoft 365 account and navigate to the security verification page: https://aka.ms/MFASetup
- Under the “Additional security verification” section, select the “Authenticator app” option and click the “Configure” button.
- Open the Google Authenticator app on your smartphone and tap the “+” button to add a new account.
- Select “Scan a QR code” or “Enter a provided key,” depending on your preference.
- Scan the QR code on the Microsoft 365 MFA setup page or enter the provided key manually.
Once you have completed these steps, the account should be connected, and you will see a new entry for your Microsoft 365 account on the Google Authenticator app. The app will now generate time-based one-time passwords (TOTP) for your Microsoft 365 account to use during the multifactor authentication process.
Linking Microsoft 365 with Google Authenticator
To link your Microsoft 365 account with Google Authenticator, follow these steps:
- Sign in to your Microsoft 365 account and go to your My Account portal.
- Select Security info in the left menu or by using the link in the Security info pane.
- If you have already registered, you’ll be prompted for two-factor verification. Then, select the Add method in the Security info pane.
- Choose the Authenticator app as your verification method. Follow the on-screen instructions, including using your mobile device to scan the QR code.
- Approve a notification through the Microsoft Authenticator app to verify your information. Finally, select Save to complete the setup process.
Your Microsoft 365 account is now set up to use Google Authenticator for multi-factor authentication (MFA). This additional layer of security can help protect your account from unauthorized access. Remember to keep your mobile device with Google Authenticator installed and updated for convenient and secure MFA access to your Microsoft 365 services.
Testing the Setup
Essential Checkpoints
Before proceeding with using multifactor authentication in Microsoft 365, ensure that you have completed the following steps:
- Download and install the Google Authenticator app on your mobile device.
- Connect your Microsoft 365 account to the app by following the setup process, which includes scanning a QR code or manually entering a key.
- Configure the Microsoft 365 admin settings to require multi-factor authentication for all users.
Verifying Successful Setup
To confirm that the multifactor authentication setup works correctly, follow these steps:
- Sign out of your Microsoft 365 account on your computer or any device you use regularly.
- Sign back in using your email address and password.
- Microsoft 365 should now prompt you for a verification code. Open the Google Authenticator app on your mobile device to obtain this code.
- Enter the code from the app into your device’s Microsoft 365 verification prompt.
- If everything is set up correctly, you will gain access to your account after submitting the code.
By following the steps above, you can ensure that your multi-factor authentication setup works as intended, providing an additional layer of security for your Microsoft 365 account.
Troubleshooting
Common Issues
- QR Code Scanning: If you cannot scan the QR code when setting up multifactor authentication, try using an Incognito browser session on your laptop, and then try scanning the QR code again.
- Adding Azure AD Account: If you can’t add your work or school account to Azure AD through the QR code scanning or sign-in methods, try adding your Microsoft account instead.
- Restarting Mobile Device: Sometimes, your device needs a refresh. Restarting your mobile device can help resolve some issues with background processes and services that may interfere with the setup process.
Resolving Setup Errors
- Using an OTP app: To set up 2FA with an OTP app such as Google Authenticator or OTP, open your user’s security verification page: https://aka.ms/MFASetup. Check the Authenticator app box and click the Configure button. Follow the instructions to set up the app.
- Trying Another Method: If you are still experiencing errors, try another verification method, such as an Authenticator App or verification code. Alternatively, you can reach out to your admin for support.
Remember to keep these troubleshooting tips handy when setting up multifactor authentication using Google Authenticator for Microsoft 365. They can help you overcome common issues and ensure a smooth setup process.
Conclusion
Securing your Microsoft 365 account is paramount in today’s digital world. Enabling multi-factor authentication (MFA) with Google Authenticator is a smart way to add an extra layer of security to your account. By doing so, you can effectively minimize the risks of unauthorized access.
Log into your Microsoft 365 account as a global administrator to set up MFA with Google Authenticator. Access the Admin Center, click “Active Users,” then follow the steps to set up Azure multi-factor authentication. During the setup process, choose to use an identity verification app like Google Authenticator, then scan the provided barcode with the app on your mobile device to sync both platforms.
Remember, integrating Google Authenticator with your Microsoft 365 account helps ensure that access to resources, both within and outside your organization, remains secure. Implementing this additional layer of protection greatly reduces the chances of a breach, ultimately safeguarding your valuable data and digital assets.
In conclusion, securing your Microsoft 365 account is vital in today’s cybersecurity landscape. With multi-factor authentication and Google Authenticator, you can be confident in your account’s security, helping you stay one step ahead of potential threats.
Why Is CTI Technology The Best Choice For IT Services In The Chicagoland Region?






















