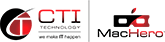How To Request Files Using Microsoft Onedrive To A Secured Folder: A Step-by-Step Guide
Using Microsoft OneDrive, you can securely request files from anyone with a simple link. This feature is beneficial when you need documents from multiple people without giving them access to other files in your folder. You can set up a secure folder with a few clicks and receive files from colleagues, clients, or friends.
When you create a file request in OneDrive, you choose a specific folder where all the uploaded files will be saved. This ensures that files are organized and easy to find. Furthermore, those who upload files cannot view, edit, or delete any other file in that folder, enhancing the security of your stored data. Anyone with the requested link can upload files, but they won’t be able to see the folder’s contents or who else has uploaded it.
After setting up your secure folder and initiating the file request, you can share the requested link with anyone from whom you need to collect files. This streamlined process makes it easy to gather multiple files while maintaining high control over your data.
Key Takeaways
- You can request files in OneDrive by creating a secure folder.
- File request links allow uploads without giving access to other files.
- Shared links make file collection simple and secure.
Understanding Microsoft OneDrive
Microsoft OneDrive is a cloud storage service. It lets you store files and access them from various devices. You can use it on your computer, tablet, or phone.
OneDrive helps you organize your files. You can create folders, upload documents, and share files with others by sending a link or granting access to specific people.
You can also sync OneDrive with your PC or Mac. This allows you to work on files even when you are offline. Any changes you make will sync once you are back online.
Critical features of OneDrive:
- File Storage: Keep documents, photos, and other files in the cloud.
- Sharing: Share files and folders with others easily.
- Syncing: Sync files across devices to access them anywhere.
- Collaboration: Work on files with others in real time.
To use OneDrive, you need a Microsoft account. You can sign in with your work, school, or personal account. Then, you can start uploading and organizing your files.
OneDrive makes it easy to manage and share your files securely at work, school, or home.

Setting Up a Secure Folder in OneDrive
To set up a secure folder in OneDrive, follow these steps:
1. Create a New Folder:
- Open OneDrive.
- Click on New, then select Folder.
- Name your folder and click on Create.
2. Set Up Personal Vault:
- Open OneDrive and find Personal Vault.
- Select Get Started.
- Follow the prompts to add an extra layer of security.
3. Manage Access:
- Right-click the folder you created.
- Select Manage Access.
- Click on Advanced.
- Choose Stop Inheriting Permissions.
4. Grant Permissions:
- Go to Grant Permissions.
- Select specific users.
- Assign the desired permissions, such as Read or Edit.
Security Tips:
- Use strong passwords.
- Enable two-factor authentication for extra security.
- Regularly audit permissions to ensure only authorized users have access.
By following these steps, you will create a secure folder in OneDrive that keeps your files protected.
Initiating a File Request in OneDrive
To start a file request on OneDrive, first log in to your OneDrive account.
Next, choose or create a folder where you want the files to be stored.
Locate the “Request files” button in the command bar.
Click it to begin setting up your request.
A prompt will ask you to provide a name for your requested files.
Enter a descriptive name so your recipients know what to upload.
After naming the files, click “Next”.
On the next screen, OneDrive will generate a unique link for your file request.
You can copy this link to share it manually or use the provided options to send it directly via email.
Ensure that you share the link only with people you trust, as anyone with the link can upload files.
Recipients won’t be able to see or edit other files in the folder.
They can only upload files.
Feel free to use this secure method to collect documents, photos, or any other files you need.
Sharing the Request Link
To share the request link in OneDrive, select a folder where you want to collect the files. Make sure this folder is in a secure location within your OneDrive.
Once the folder is selected, click the “Request files” button in the toolbar.
After clicking the button, you will be prompted to enter a description or the name of the files you are requesting. This helps the recipients understand what you are asking for.
Next, OneDrive will generate a unique request link. Copy this link to share it with others.
You have several options for sharing the link:
- Email: You can paste the link directly into an email.
- Chat Applications: Send the link through services like Teams or Slack.
- Social Media: If appropriate, post the link on platforms such as LinkedIn or Twitter.
Emphasize that recipients cannot view or modify the contents of the folder; they can only upload files to it.
You can also set expiration dates or permissions for the link to ensure extra security. This will help you control how long the link is active and who can access it.
Keep monitoring your OneDrive folder for new files. Each file uploaded will be tagged with the sender’s name to help you identify who sent what.
By following these steps, you can securely collect files from multiple sources without exposing the contents of your folder to those uploading the files.
Managing Received Files
It is vital to manage files efficiently after you have requested them. All files sent through a request link are stored in your chosen folder. Each uploaded file will have a prefix to identify who sent it.
File Naming: If multiple files with the same name are uploaded, OneDrive will automatically add a number to distinguish them.
Example:
- Report_1.pdf
- Report_2.pdf
Organizing Files: You can create subfolders to sort files by type, date, or sender. You can also move, rename, or delete files directly within OneDrive to keep your storage organized.
Setting Permissions
Files uploaded via request links are automatically restricted. This means the person sending the file cannot see other files, edit, or delete them. Only you or your organization admins can change these permissions as needed.
Monitoring and Accessing Files
Use the OneDrive mobile app or web version to monitor newly received files. This allows you to stay updated even when you’re on the go. You can download files for offline access if needed.
Sharing and Collaborating
If you need to share received files with others, adjust the sharing permissions accordingly. OneDrive allows you to share files with viewing, editing, or commenting rights. Ensure that you review any sensitive information before granting access.
Tips:
- Use descriptive file names.
- Regularly clean up the folder.
- Backup important files.
Using these methods makes managing your received files secure and straightforward. Ensure you review and update your folder regularly to keep it organized.
Monitoring Access to the Secure Folder
To keep track of who accesses your secure folder in OneDrive, open the Microsoft 365 Defender portal.
Look for the audit section.
Here, you can filter by date or specific users.
After filling in the details, you’ll see results displaying usernames, activities, IP addresses, and other event details.
This audit tool monitors who accessed files, their actions, and when.
This helps keep your data secure by noticing any unexpected behavior quickly.
OneDrive logs essential information, making it easier to identify and investigate issues.
You can also enable alert notifications for certain access activities.
These notifications can help you stay aware of any unusual file access or changes.
Keeping an eye on these logs and alerts ensures your folder remains secure.
Regularly reviewing this data is an excellent practice to maintain security and compliance.
Best Practices for Using File Requests
When you need to collect files from others using OneDrive, keep these best practices in mind:
- Create a Dedicated Folder: Always create a specific folder for your file requests. This keeps all submissions in one place and helps you stay organized.
- Use Descriptive Names: Name your folder clearly and descriptively. This will help you remember its purpose and make it easier to locate later.
- Set Permissions Correctly: Only those with the link can upload files. They shouldn’t be able to view, edit, or delete files in the folder.
- Communicate Clearly: Be clear in your request message. Specify what files you need, any naming conventions to use, and the deadline for submission. This reduces misunderstandings.
- Monitor Submissions: Regularly check the folder for new files. If there are issues, address them promptly.
- Send Reminders: If deadlines are approaching and you haven’t received all files, send gentle reminders to those who need to submit them.
- Secure Link Sharing: Share the file request link only with the people from whom you intend to receive files. Avoid posting it in public forums or websites.
- Check File Formats: Specify acceptable file formats to ensure compatibility. For example, you might request PDFs, images, or specific document types.
- Keep Track of Uploads: Use the file prefix to identify who uploaded each file. This helps you track submissions effectively.
By following these practices, you can efficiently manage file requests and maintain a secure and organized system in OneDrive.
Troubleshooting Common Issues
Sync Problems
If OneDrive is not syncing, restart the application. Open File Explorer, go to C:\Users\[your username]\AppData\Local\Microsoft\OneDrive, and double-click OneDrive.exe.
Check your internet connection. A stable connection is crucial for syncing files.
File Upload Errors
Ensure you have permission to upload files. Right-click the OneDrive icon, select Settings, then Account, and verify your account credentials.
Clear enough space for uploads. Check your storage limit in OneDrive settings.
File Requests Not Working
If file requests are not going through, ensure you have the correct link. Verify the link by logging into OneDrive and testing it in a browser.
Enable file requests through PowerShell:
- Open PowerShell as an administrator.
- Run Connect-SPOService -Url https://<yourtenant>-admin.sharepoint.com.
- Run Get-SPOTenant.
Missing Folders
If a required folder is not in OneDrive, recheck the folder paths and ensure folders are within OneDrive’s directory.
Installation Issues
For installation problems, uninstall OneDrive. In Windows 10, go to Settings > Apps > Apps and features. Select OneDrive and click Uninstall.
Reinstall OneDrive using the latest version from the Microsoft website.
Check your system requirements to ensure compatibility with OneDrive.
Permissions Issues
If you face access restrictions, right-click the OneDrive folder, choose Properties, then Security. Make sure your account has the necessary permissions.
If issues persist, contact Microsoft Support. Visit their support page and use the Get Help feature. This may provide a quicker resolution.
Why CTI Technology Is The Best IT Company In Chicago
CTI Technology is a top IT company in Chicago because of its responsive, reliable, and professional services. Their team of experts is dedicated to providing high-quality solutions that meet your business needs.
Client Testimonials:
- “Great pricing, even better service. Highly recommended!” – Guido Arquilla
- “CTI is a great company, and I would not trust my IT services to anyone else.” – Jenny Wagner
Industry Expertise:
- Healthcare: CTI Technology offers HIPAA-compliant solutions, ensuring patient data is secure.
- Law Firms: Provides secure, mobile access for increased productivity using case management software.
- Distribution/Sales: Enables data sharing across multiple locations with consistent IT support.
Service Offerings:
- Managed IT Solutions: Includes desktop support, server maintenance, user setup, and Office 365 integration, ensuring you never face unexpected costs.
- Cybersecurity: Protects against data breaches, malware, and intrusions, offering a safe environment for all users.
- Fractional CIO/CTO Services: Helps develop and implement IT strategies, ensuring seamless technology integration.
The clients’ trust and satisfaction reflect CTI Technology’s commitment to exceptional service. With customized solutions across various industries and a focus on security and scalability, CTI Technology is well-equipped to handle your IT needs.
Why Is CTI Technology The Best Choice For IT Services In The Chicagoland Region?