Setting up Multifactor Authentication with SMS: Microsoft 365 Guide
In today’s digital age, security has become a top priority for businesses of all sizes. One effective way to enhance your organization’s security is by implementing multifactor authentication (MFA) for user logins. This article focuses on setting up MFA using SMS text messages in Microsoft 365, protecting unauthorized access to sensitive data and systems.
Multifactor authentication combines two or more independent factors for verifying a user’s identity. In this case, it involves using a password and an SMS text message code sent to the user’s registered mobile number. Setting up MFA with SMS text messages in Microsoft 365 is a straightforward process of configuring user accounts and policies, ensuring a seamless and secure sign-in experience for your employees.
Following the steps outlined in this article, you can effectively safeguard your Microsoft 365 environment from potential threats and reinforce your organization’s security posture. As cyber threats evolve, adopting MFA has become increasingly important for businesses to protect their digital assets and maintain compliance across various industries.
Key Takeaways
- Implementing MFA using SMS text messages adds an extra layer of security to Microsoft 365 user accounts.
- Configuring MFA in Microsoft 365 is a straightforward process that strengthens your organization’s security posture.
- Adopting MFA is vital in today’s digital landscape, as it helps protect sensitive data and maintain industry-specific compliance.
Understanding Multifactor Authentication
Multifactor Authentication (MFA) is a security measure that requires users to provide two or more types of verification to access a system or service. This adds an extra layer of protection for your Microsoft 365 account, ensuring that even if your password is compromised, unauthorized users cannot access your sensitive data.
In Microsoft 365, MFA consists of two main elements: something you know (your password) and something you have (a physical device like a mobile phone). To set up MFA with SMS Text Message, you must first sign in to your Microsoft 365 account using your normal credentials.
After signing in, you’ll be prompted to enter additional information. Choose Next and follow the prompts to configure SMS verification as your preferred MFA method. This will involve entering your mobile phone number, and Microsoft will send a verification code via text message.
When prompted, enter the verification code you received to complete the setup process. Moving forward, you must provide this code in addition to your password when logging in to your Microsoft 365 account each time.
Using MFA with SMS Text Messages offers several benefits, such as:
- Increased account security
- Reduced risk of unauthorized access
- Easier user verification when traveling (without incurring roaming fees)
However, some security experts recommend using alternative MFA methods, like the Microsoft Authenticator app, for even greater security. The choice ultimately depends on your organization’s needs and security policies.
Adding MFA to your Microsoft 365 account using SMS Text Messages is recommended to enhance account security. By following the setup process and regularly providing the necessary verification codes, you can keep your valuable data safe from unauthorized access.
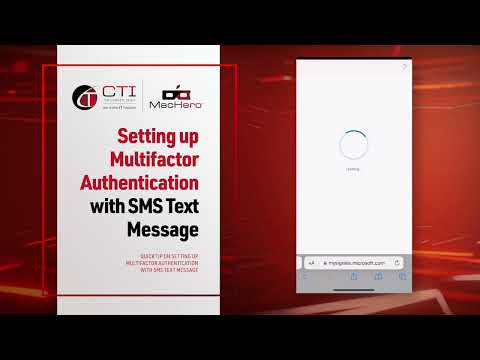
Prerequisites for Setting up Multifactor Authentication with SMS Text Messages
Before you start setting up multifactor authentication (MFA) with SMS text messages for your Microsoft 365 account, make sure you have the following:
- A Microsoft 365 subscription: To enjoy MFA with SMS text messaging, you need an active Microsoft 365 subscription. Check your account’s status and obtain a subscription if necessary.
- Administrator access: To set up MFA for users, you need administrator access to your organization’s Microsoft 365 admin center. Make sure you’re an admin or have the necessary permissions before proceeding.
- A mobile device with a phone number: Users need a mobile device with a phone number capable of receiving SMS text messages. Note that the phone number must be unique to each user for verification purposes.
- Disable per-user MFA settings (optional): If you’ve already configured per-user MFA settings, consider disabling them to set up your policies and settings through Conditional Access. This can provide a more streamlined MFA experience for your users.
Once you’ve ensured all prerequisites are in place, you can set up MFA with SMS text messages for your Microsoft 365 account.
Setting Up Microsoft 365
To set up multifactor authentication with SMS text messaging for your Microsoft 365 account, follow these steps:
- Sign in to Microsoft 365 with your work or school account and password as you normally would. After clicking “Sign in,” you’ll be prompted for more information. Select “Next.”
- Add a verification method by selecting “Phone” from the list of available options and then click “Add.” On the following page, enter the phone number of your mobile device and choose “Text me a code.” Select “Next” to proceed. You’ll receive a text message containing a unique code.
- Enter the received code on the Microsoft 365 page and click “Next.” You should be greeted with a “Success” screen, indicating that you’ve successfully enabled SMS text messaging to verify your Microsoft 365 account.
Remember to keep your mobile device handy when signing in to Microsoft 365, as you’ll need to receive and enter the text message code to access your account.
It’s also important to set up a secondary authentication method, such as the Microsoft Authenticator app, in case you lose access to your mobile device or can’t receive SMS text messages. This will ensure you can still access your Microsoft 365 account in such situations.
By enabling multifactor authentication and using a combination of your password, SMS text messages, and/or other verification methods, you’re significantly enhancing the security of your Microsoft 365 account.
Enabling Multifactor Authentication on Microsoft 365
You’ll first need to enable MFA for your account to set up multifactor authentication (MFA) with SMS text messages on Microsoft 365. Here are the steps to enable MFA on Microsoft 365:
- Sign in to Microsoft 365 with your work or school account.
- Go to the Microsoft 365 admin center. In the left navigation menu, choose Users > Active users.
- On the Active Users page, click on Multi-factor authentication.
- Select the users you want to enable MFA, and then click Enable.
Now that you have enabled MFA on Microsoft 365, you can set up SMS text message as your preferred method of verification:
- Go to the Security info by clicking the link in the Security info pane or selecting it from the left menu.
- You’ll be prompted for two-factor verification if you have already registered for MFA.
- Click on the Add method button in the Security info pane.
- On the Add a Method page, select Phone from the list, and then click on Add.
- Enter your mobile phone number and select Text Me a code for authentication.
- Click Next. You will receive an SMS text message with a verification code.
- Enter the verification code you received on your phone and click Next.
Once you’ve completed these steps, the SMS text message will be set as your method for MFA on your Microsoft 365 account. You will receive a text message with a code to verify your identity whenever you log in. Remember to keep your phone secure to ensure the safety of your account.
Configuring SMS Text Messages as the Second Factor
To set up SMS text messaging as the verification method for multifactor authentication in your Microsoft 365 account, follow these steps:
- Go to the Security Basics page by logging into your Microsoft account and then navigate to the Security Basics page.
- Select More security options. Here, you can find different settings related to account security.
- Under Two-step verification, choose Set up two-step verification. This will start the process of enabling multifactor authentication for your account.
- On the Add a Method page, select Phone from the list, and then select Add. This will allow you to set up your phone number as the second factor for authentication.
- Type in your mobile phone number, choose Text me a code and select Next. This ensures you receive a verification code via SMS text message whenever you log in to your account.
- Type the code sent to you via text message to your mobile device, then select Next. After entering the verification code, the page will change to show your success in setting up SMS text message-based verification.
Now, you have successfully configured SMS text messaging as the second factor for your Microsoft 365 account. Remember that multifactor authentication helps better secure your account by requiring an additional verification level beyond just your password. Whenever you log in to your account, you will receive a text message containing a verification code that needs to be entered in addition to your password.
Linking Mobile Number with User Account
Before setting up Multifactor Authentication with SMS Text Message in Microsoft 365, you must link your mobile number with your user account. Here’s how to do it:
- Sign in to Microsoft 365: Log in to your Microsoft 365 account using your work or school credentials. You can sign in through Office 365 login or Microsoft 365 website.
- Navigate to ‘Active Users’: Go to the Microsoft 365 admin center once you are logged in. In the left navigation pane, click ‘Users’ and then select ‘Active users.’
- Edit contact information: Find your account or the account for which you want to set up the SMS Text Message Multifactor Authentication. Select the user and click the ‘Edit’ button next to ‘Contact information.’
- Enter your mobile number: In the ‘Mobile phone’ field, enter the mobile number you want to link to the user account. Ensure that the number is correct, as this is the one that will receive authentication codes via SMS. Click ‘Save’ to update the contact information.
After linking the mobile number with the user account, you can set up multifactor authentication with SMS Text Message by configuring Microsoft 365 settings accordingly, such as turning on two-step verification or using conditional access policies. This process adds an extra layer of security to your account by requiring your password and a unique authentication code sent to your mobile device via SMS before granting access.
Testing Multifactor Authentication
After setting up Multifactor Authentication (MFA) with SMS text messages in Microsoft 365, testing the configuration to ensure a smooth user experience is crucial. In this section, you’ll learn the steps to verify that your MFA setup works correctly.
Step 1: Sign in to Microsoft 365
Start by signing in to your Microsoft 365 account using your work or school credentials. Enter your password and click the “Sign in” button. Microsoft 365 will now prompt you for the additional security measures enabled by MFA.
Step 2: Receive the verification code
Upon successful password entry, you should receive an SMS text message containing a verification code to your registered mobile device. The text message should arrive within seconds, but sometimes it might take a little longer, depending on your mobile carrier.
Step 3: Enter the verification code
Once you have the verification code from the SMS text message, enter it into the designated field in the Microsoft 365 sign-in page. Ensure the code is typed accurately and press the “Submit” button.
Step 4: Confirm successful sign-in
After submitting the verification code, you should gain access to your Microsoft 365 account. This confirms that MFA with SMS text messages is functioning correctly and provides the extra security layer you’ve configured.
Remember to keep your registered mobile device while accessing your Microsoft 365 account, as you’ll need it to receive the verification code for future sign-ins. Stay confident, knowing your account’s security is fortified with multifactor authentication.
Troubleshooting Potential Issues
When setting up multi-factor authentication (MFA) with SMS text messages in Microsoft 365, you may encounter some issues. The following paragraphs provide straightforward solutions to common problems you may face.
Problem: Unable to receive SMS text messages. If you are not receiving the SMS text messages for MFA, check your mobile phone number to ensure it is entered correctly. Also, ensure your phone is connected to a mobile network and can receive text messages. If the issue persists, try another mobile phone number or contact your service provider for technical support.
Problem: Incorrect password during sign-in. If you entered the right password but still have trouble signing in, double-check that MFA is properly enabled for your account. Visit the Microsoft 365 admin center or Azure AD to ensure MFA is activated for your user profile. If both security defaults and MFA are disabled, you may need to adjust your conditional access policy settings.
Problem: App-based authentication is preferred over SMS. By default, Microsoft 365 uses the Microsoft Authenticator app for MFA. If you want to switch to SMS text messages, navigate to the Security Basics page of your Microsoft account and select “More security options.” Under “Two-step verification,” choose “Set up two-step verification” and follow the instructions to enable SMS authentication.
Remember, keeping your account secure is essential by enabling MFA and providing accurate phone numbers for SMS-based authentication. These steps will protect your data and ensure that only you can access your Microsoft 365 account.
Benefits of Multifactor Authentication
Multifactor Authentication (MFA) adds an extra layer of security to protect your Microsoft 365 account. By requiring multiple methods of verification, MFA helps reduce the risk of unauthorized access. Here are some key benefits of using MFA with SMS text messages:
- Enhanced Security: With MFA, you’ll be prompted to confirm your identity through multiple methods, making it more difficult for hackers to gain access. By coupling your password with a unique verification code sent via SMS, potential attackers will have a harder time breaching your account.
- Flexibility: MFA can be easily turned on or off as needed, allowing you to control your security settings. In addition to SMS text messages, you can choose methods like the Microsoft Authenticator app or alternate email addresses to confirm your identity.
- Ease of Use: Receiving a verification code via SMS is quite straightforward and doesn’t require additional software or hardware. Input the code when prompted during login to verify your identity.
- Wider Adoption: Many organizations are adopting MFA as a standard security measure to protect their employees and sensitive data. Implementing MFA in your Microsoft 365 account can help your organization stay aligned with industry trends and best practices.
Incorporating MFA with SMS text messages into your Microsoft 365 account can help keep your information safe and secure. By taking advantage of these benefits, you can improve the overall security of your data and digital infrastructure.
Conclusion
By now, you should better understand how to set up multifactor authentication with SMS text messages in Microsoft 365. This added layer of security is essential in today’s digital world, as it helps protect your account from unauthorized access. Remember, enabling SMS text message verification is a simple but effective measure you can take to increase the security of your personal and professional data.
Setting up SMS-based authentication is straightforward. First, add a phone number to your Microsoft 365 account and choose “Text me a code” as your verification method. When prompted, enter the code sent to your mobile device via SMS to complete the setup. Once enabled, you will receive a verification code each time you sign in to your Microsoft 365 account for additional security.
In conclusion, securing your Microsoft 365 account with multifactor authentication through SMS text messages is a practical step to guard against unauthorized access. Taking this precaution helps ensure that you and your organization’s data remain safe in an increasingly connected world. By following these easy steps to set up SMS verification, you are making strides in protecting vital information and enhancing overall account security.
Why Is CTI Technology The Best Choice For IT Services In The Chicagoland Region?






















