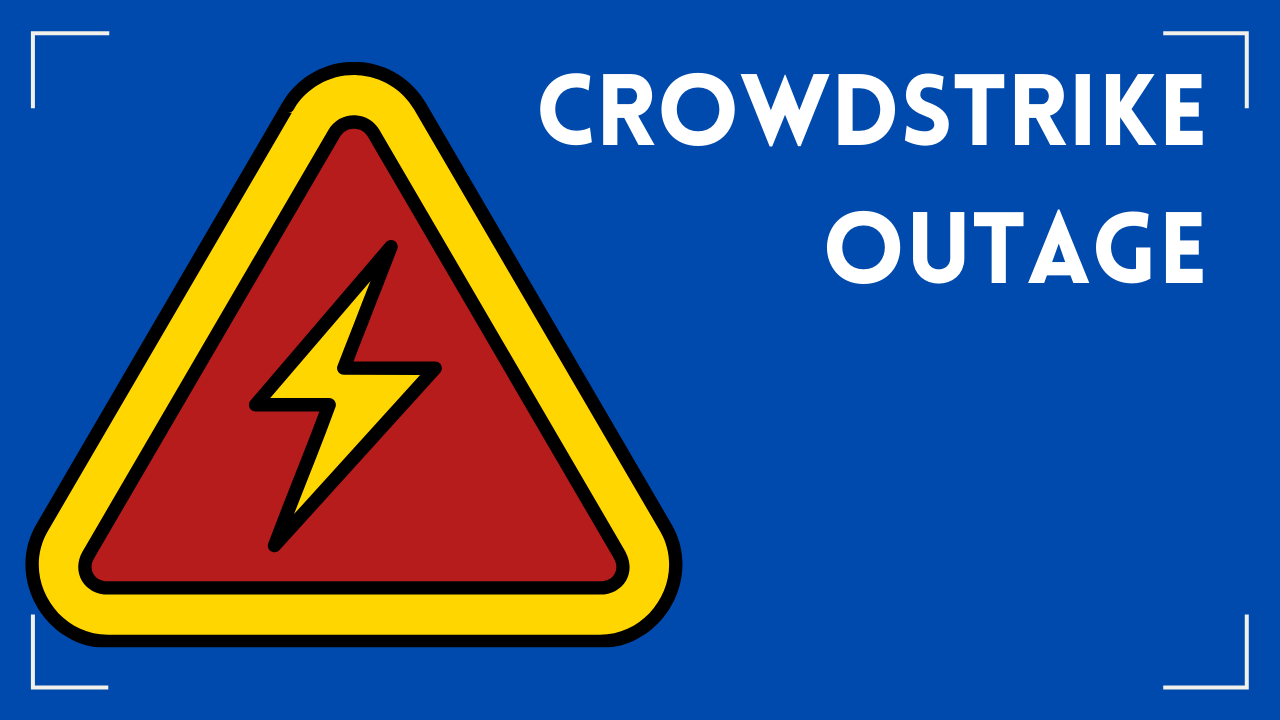How to Turn Any Android Device into a Microsoft-Centric, PC-Syncing Machine
Key Points:
- Microsoft Windows Phone platform is no more.
- However, with the right apps, you can still get a seamless Microsoft experience on your Android device.
- If you’re used to the Windows interface and want to replicate the experience on your Android, you can modify your device.
Microsoft’s Windows Phone platform is long gone, but that doesn’t mean you can’t get a complete Microsoft experience on your Android device.
While Google owns Android, the platform is highly flexible and customizable, opening doors for limitless possibilities. Microsoft understands this fact and has devoted resources to creating a mini-platform within Google’s Android ecosystem.
The company has released apps to create a complete Microsoft experience on Android devices. If you want to replace your Android phone’s default look with a Windows-like experience, you can in a few simple steps.


Step 1: Set Up a Microsoft-Focus Android Home Screen
The beginning of your Android-Windows experience starts with adjusting your home screen. You’ll need an app that can turn your Android home screen interface into a hub of seamless Microsoft experience.
The best app to create a Microsoft-focused Android home screen is the Microsoft Launcher from Microsoft. While the launcher has features similar to other Android launchers, it’ll add a hefty dose of Microsoft into the mix, such as:
- Bing-powered search by default
- Automatic daily wallpaper change
- Prominent placement of recommended Microsoft apps
- Integrated access to different Microsoft services such as OneDrive
The most defining feature of all is the Discover feeds. When you swipe left on your main home screen panel, you’ll find a card-based collection containing items such as:
- Agenda info
- Weather
- News
- Quick glances at your recent documents, tasks, and notes from the appropriate Microsoft services
If you don’t like the Microsoft Launcher, you can go for its alternative — the Square Home launcher, to get the classic Windows Phone look. Despite not being a Microsoft product, Square Home emulates the title-centric Metro-UI from the Windows Phone platform.
The only problem with the Square Home launcher is that it sacrifices the tight integration with Microsoft services offered by the official Microsoft Launcher. However, if the phone interface is a top priority, you’ll be happy with the tradeoff.
Step 2: Connect Your Android With Windows Device
Your second step to getting a complete Windows experience on your Android is to link your PC and phone.
Head to Play Store and download the Microsoft Link to Windows app on your Android device. After successful installation, open the app and follow the outlined steps to link your phone and Windows computer.
The app will require you to sign in with the Microsoft account you use on your PC. After signing in, the application will prompt you to find and connect to the necessary apps to get everything squared away on your PC.
After installing and authorizing the right permissions to the necessary apps, you can handle several phone tasks from your Windows PC, including:
- Sending and receiving text messages
- Making and receiving calls
- Viewing recent photos
- Adjusting your ringer settings and phone’s volume
- Checking your phone’s battery and connection status
- Turning your phone’s Bluetooth on and off
On some subsets of Android phones like Samsung Galaxy flagships and Microsoft’s Surface Duo, you can open Android apps on your computer and wirelessly transfer files between your phone and computer.
Microsoft appears to limit the advanced options to specific devices to influence the market to buy its phone and those that are part of the agreement, like Samsung.
Step 3: Set Up Clipboard Syncing Between Your Windows PC and Android
The third step to a seamless Windows-like experience on Android is to sync your phone and PC clipboard. Microsoft offers an excellent way to connect your Android phone’s clipboard to your computer to simplify how you move text between the two systems.
The option is different from the Link to Windows app. You’ll need to install the SwiftKey keyboard app that Microsoft acquired back in 2016. After installing the app on your phone and going through its initial setup process, dig deeper to activate the clipboard-synching option in the following steps:
- Click on the horizontal three-dot icon in the upper-right corner of the keyboard
- Select Settings
- Tap Rich input
- Select Clipboard
- Turn on Sync Clipboard history
On your Windows PC:
- Navigate to the Settings app
- Find System and click on it
- Select Clipboard
- Turn on Clipboard history and Sync across devices
For the sync to be successful, you must sign in with the same Microsoft account on both SwiftKey and Windows. When everything is set, anything you copy on your PC will automatically appear and be available for pasting in your Android for one hour. After one hour, the text will be available in your system’s clipboard history area.
Step 4: Leverage Microsoft’s Android Browser
To have a complete Microsoft-like framework on your phone, get the official Microsoft Edge app. The browser makes it easy to move content between your phone and PC.
More importantly, the browser will automatically sync your browsing history, favorites, and collections so that you can shift between devices while working.
Step 5: Allow Access to Your Microsoft Storage on Android
Windows devices come with OneDrive. You can quickly install the OneDrive app for Android to always sync your files and easily access all the files you store on your devices.
Step 6. Install Microsoft 365/Office Pack for Android
Microsoft 365 apps, initially known as Microsoft Office, have come a long way. Today, the Android versions of Word, PowerPoint, Excel, Outlook, or OneNote are well-featured and excellent to use.
The Microsoft 365 apps are available as independent downloads or an all-in-one app package. If you’re already part of the Microsoft ecosystem, you’ll get a consistent experience with your PC software.
The Android apps will let you work on files from your device without making adjustments. If you’re using any of the Microsoft 365 apps on your PC, you’ll appreciate the easy access and continue working on your file on your Android device.
Transforming Your Android Phone Into a Microsoft Phone is Possible
Microsoft is continuously developing mobile apps for Android. Apart from what we’ve listed above, you’ll find an app for nearly all major functions in their Google Play repository to give you a Windows-like experience on your device.
Why Is CTI Technology The Best Choice For IT Services In The Chicagoland Region?