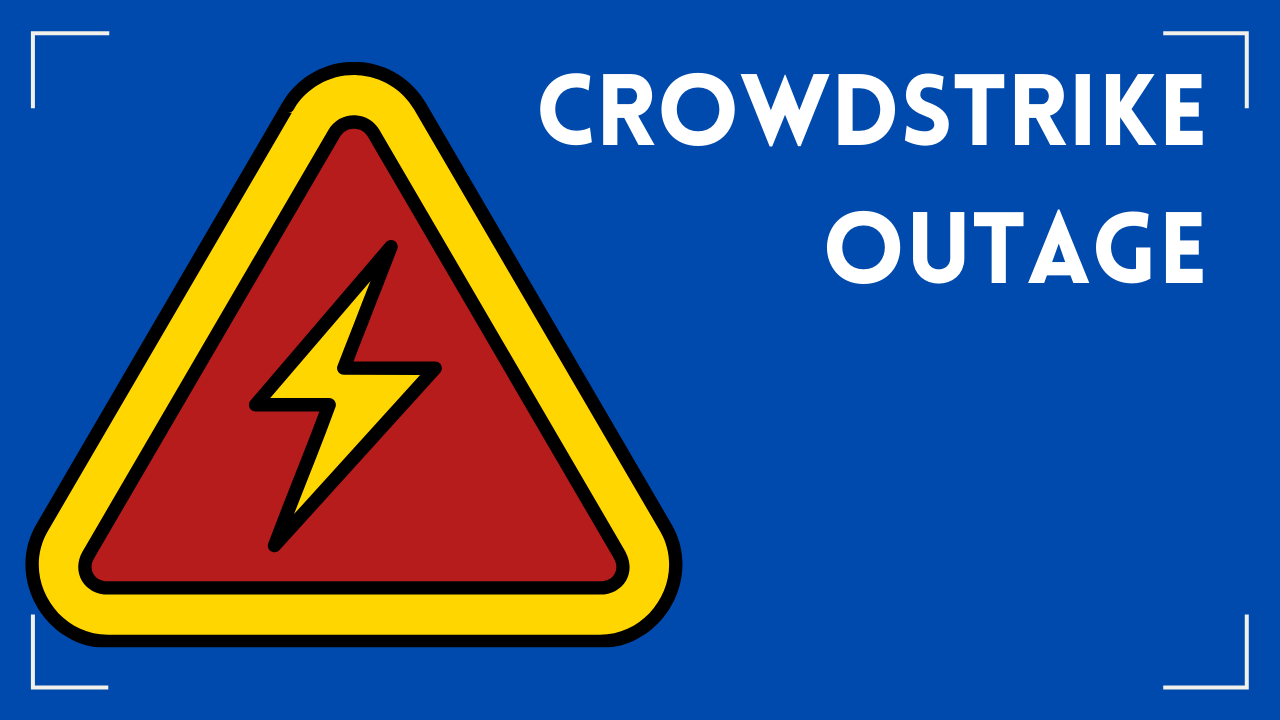Expediting Legal Document Creation with AutoCorrect
As an esteemed member of Chicago’s bustling legal community, you know the intricacies and time constraints of drafting legal documents. Ensuring every “i” is dotted and “t” is crossed is crucial. With CTI Technology’s specialized strategies, you can expedite this process using Microsoft Word’s AutoCorrect feature.
Harnessing the Power of AutoCorrect
A hidden gem in Microsoft Word’s toolbox is the AutoCorrect functionality. It employs a straightforward two-column matrix. The first column contains the ‘Replaced Text,’ and the second contains the ‘Inserted Text.’ It’s an automatic process. As soon as the ‘Replaced Text’ is typed, Word swiftly replaces it with the ‘Inserted Text.’
Imagine typing “(c),” and Word instantly converting it to “©.” This feature might save you valuable time if you often use the “©” symbol. But, if you regularly reference statutes with “(c),” this automatic switch could become a nuisance.
Quick Reversal of AutoCorrections
If Word’s AutoCorrect alters your typed text, you have several immediate recourse options:
- Hit the Undo button.
- Use the Undo keyboard shortcut (Ctrl + Z).
- Press the Backspace key.
Remember, the Backspace key is practical only if you’ve not typed anything post the ‘Replaced Text.’
Tailoring AutoCorrect Entries
Optimizing the AutoCorrect list can minimize the number of alterations you need to reverse. You can customize this list to make document drafting more efficient.
Access the list by navigating to the File menu, opening Word Options, and selecting ‘Proofing.’ From here, click on the ‘AutoCorrect Options…’ button. This will direct you to the AutoCorrect tab, where you can see the list of all AutoCorrect entries.
Removing AutoCorrect Entries
You can delete AutoCorrect entries that seem more bothersome than helpful. Just select the troublesome entry and click on the ‘Delete’ button. If the ‘Delete’ button appears inactive, click on the AutoCorrect entry again to confirm your selection.
Adding New AutoCorrect Entries
To add new entries to your customized AutoCorrect list, input your chosen ‘Replaced Text’ in the ‘Replace’ field. Choose your characters wisely. They should be memorable yet unlikely to interfere with other necessary words or abbreviations.
Next, type the ‘Inserted Text’ under ‘With,’ and click ‘Replace.’ This will complete the addition of your customized AutoCorrect entry.
Maximizing Benefits from AutoCorrect
AutoCorrect is excellent for inserting short text fragments, such as your full or firm name or frequently used symbols. It can also help correct common typos.
For symbol insertion, you can utilize AutoCorrect by first adding the symbol to your document via the Symbol button on the Insert ribbon. Once selected, this text will automatically appear under ‘With’ in the AutoCorrect dialog.
However, refrain from using AutoCorrect for lengthy phrases. For longer text pieces, use AutoText under Quick Parts on the Insert ribbon.
Fine-Tuning Other AutoCorrect Settings
While adjusting your AutoCorrect entries, consider reviewing other settings. For instance:
- You may wish to disable the automatic capitalization of the first letter of sentences. This feature can sometimes be misleading, mainly when adding a “cc” line at the end of a letter.
- If you often work with tables, consider turning off the automatic capitalization of the first letter of table cells. This setting may not be suitable for all tables.
By understanding and mastering the AutoCorrect feature in Microsoft Word, you can streamline your document drafting process, ensuring accuracy without sacrificing speed. This increases your productivity and allows you more time to focus on your cases, thus serving your clients better.
With CTI Technology, your law firm can optimize your document drafting process, utilizing tools already at your disposal to their fullest potential. Let the mundane become automatic, and focus on what truly matters – delivering the best legal services to your clients.
Why Is CTI Technology The Best Choice For IT Services In The Chicagoland Region?