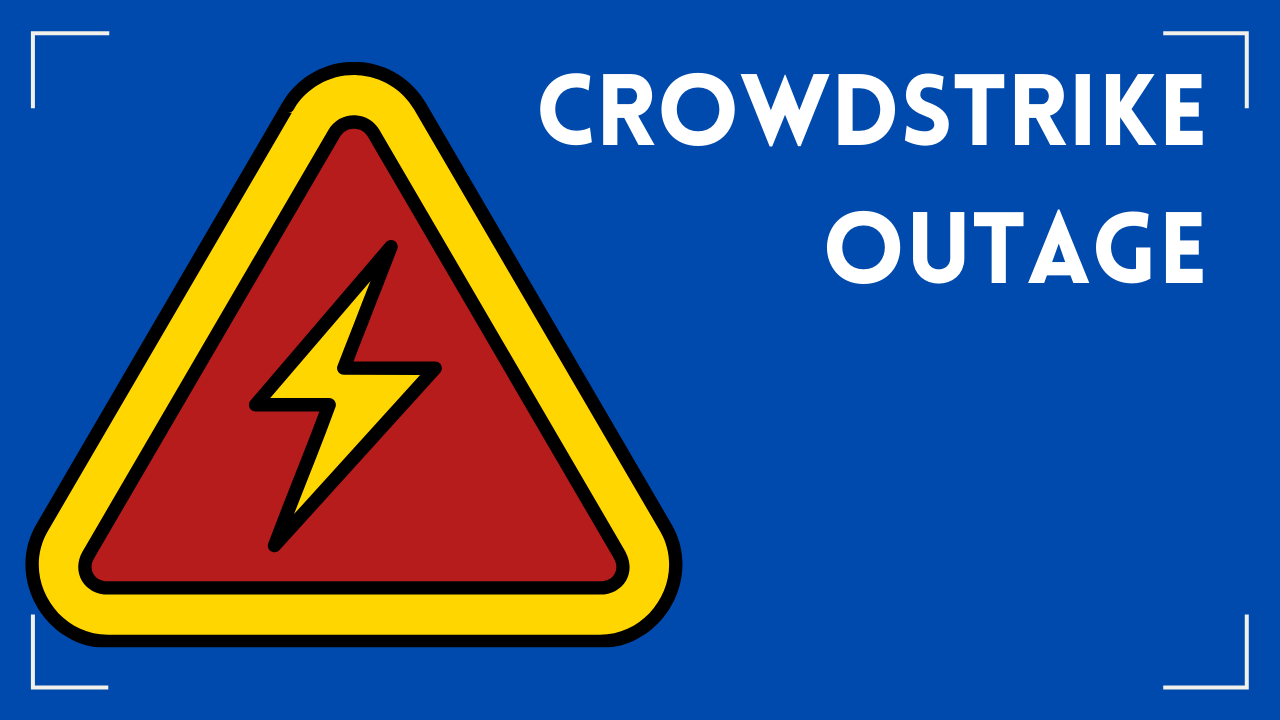Get Organized with the Microsoft Outlook Calendar Board View
When you have a million things to do, the right organizational tool makes all the difference. Microsoft Outlook is a leading product for task planning. It includes various features like a calendar that lets users arrange tasks, lists, and sticky notes, among others. For many professionals, Outlook Calendar is a useful application that enables them to keep up with their meetings, commitments, webinars, and other duties. You can see what’s in store for the day, week or month.
Microsoft is now taking organization to a new level with its latest offering. The Microsoft Outlook calendar comes with a board view designed in the Kanban style. It is an expanded view that allows you to manage different elements in the Outlook calendar, such as flagged emails, goals, and files. Therefore, you get streamlined access to the important items on your calendar, saving time. The board view is currently available for Outlook on the web, which you get if you have a Microsoft 365 account. For Outlook users looking to capitalize on the new feature, this guide walks you through the essentials.
Access the Outlook Board View
Open your account on Outlook on the web and open Calendar. If you are new to Outlook, you can find the calendar by clicking on the toolbar located on the left edge. The drop-down menu on the top-right is the current calendar view. Click on ‘Month,’ to reveal another list that includes ‘Board.’ The board might also be in the day or week section. When the default page opens, you will find several items, such as tips, your calendar, and tasks. Since these are interactive, you can do anything you want, including writing quick notes and creating events.
Add and Remove Cards
The Outlook Board facilitates customization to create a platform that works for you. The feature allows you to pin or remove cards. On the home screen, go to the upper left and click ‘Add to Board’ to bring up the menu. You can see the list of cards available to pin on the board. Click on ‘Show All’ for the complete offerings. Pick a card, and it will show up on the panel. Each card occupies a blank spot on the board, enabling you to add as many as necessary.
Also, you can have multiple items of the same nature. For example, you can add several clocks, files, or notes. You can drag items to position them where you want. If a card has served its purpose, getting rid of it is just as easy. Open More Options on a specific item by clicking on the three dots on the right. Hit ‘Remove from Board.’ Alternatively, use the toolbar to select a card and remove it.
Personalize Items
Microsoft ensures you can set up cards to meet specific objectives with customization functions. The three dots at the top-right of an item gives you personalization options. Outlook Board has a resizing feature. Thus, you can trim different cards to an ideal size. For instance, you can have bigger cards for your tasks and smaller ones for notes. When you click ‘Resize’ on the item’s menu, use the pointer to drag the corners inward or outward.
You can customize cards by color. Changing an item’s color can help with organization. You can assign different shades to separate cards to denote importance. For instance, when working on multiple projects, color-coding helps. Click on the card’s menu and select ‘Change Color’ then pick the one you want. Alternatively, you can use due dates to arrange cards. Again, click on the three dots on the menu and choose ‘Set Due Date’ to enter the date. You can edit the due date whenever necessary.
Note that you can interact differently with individual cards. The calendar, for example, allows you to add reminders, events and invite contacts. So, learn the features of each item.
Rearrange Your Board
Think of the Outlook Board as a limitless canvas you can navigate however you want. Hence, when setting up cards, do not restrict yourself only to the visible space. Click on desired items, drag them to any location on the platform, and release. Each card has an outline to guide you when placing it. If you want to move an item past the visible space, drag it off screen, and the display will adjust to accommodate the new entry.
You might not see all your cards on the board, but do not panic. Simply click on an empty spot and hold. The board’s outline will appear at the bottom. If a particular card is still not present, drag the screen until it is. You can also lock items on your board to prevent moving them unintentionally. Go to the top-right and click on the ‘Lock Items’ toggle.
Create New Boards
You are stuck with the default board because you cannot edit or delete it. However, it is not the only option available. Outlook lets users add extra boards. Therefore, you can personalize separate boards for different uses. For instance, you can have one for an upcoming work project and another for a home DIY project.
Create a board by clicking the menu on the top right of your current platform. Select Board, hover over the arrow and click on New Board. Name your board and Create. The home screen switches to the new platform once it is done. Move between boards by clicking on the same menu at the top right. It indicates the name of your current board.
You can also edit the board’s name or delete it. Click on the current board’s name in the upper-right corner, then click on the arrow next to it. Pencil and trash icons will appear. Choose the pencil to edit and the update or trash symbol to delete.
Before this latest feature, Microsoft had not updated Outlook Calendar in years. The board view makes organization fun and efficient. Most people use an average of 6 tools for their tasks and other responsibilities. Outlook Board reduces the time it takes to switch between different items. So, it helps professionals manage their time better.
Microsoft Outlook Support Team In Chicago
CTI Technologies can help your company leverage Microsoft 365 solutions at different levels. Work with IT experts to help you find the most suitable tools for your organization.
Why Is CTI Technology The Best Choice For IT Services In The Chicagoland Region?