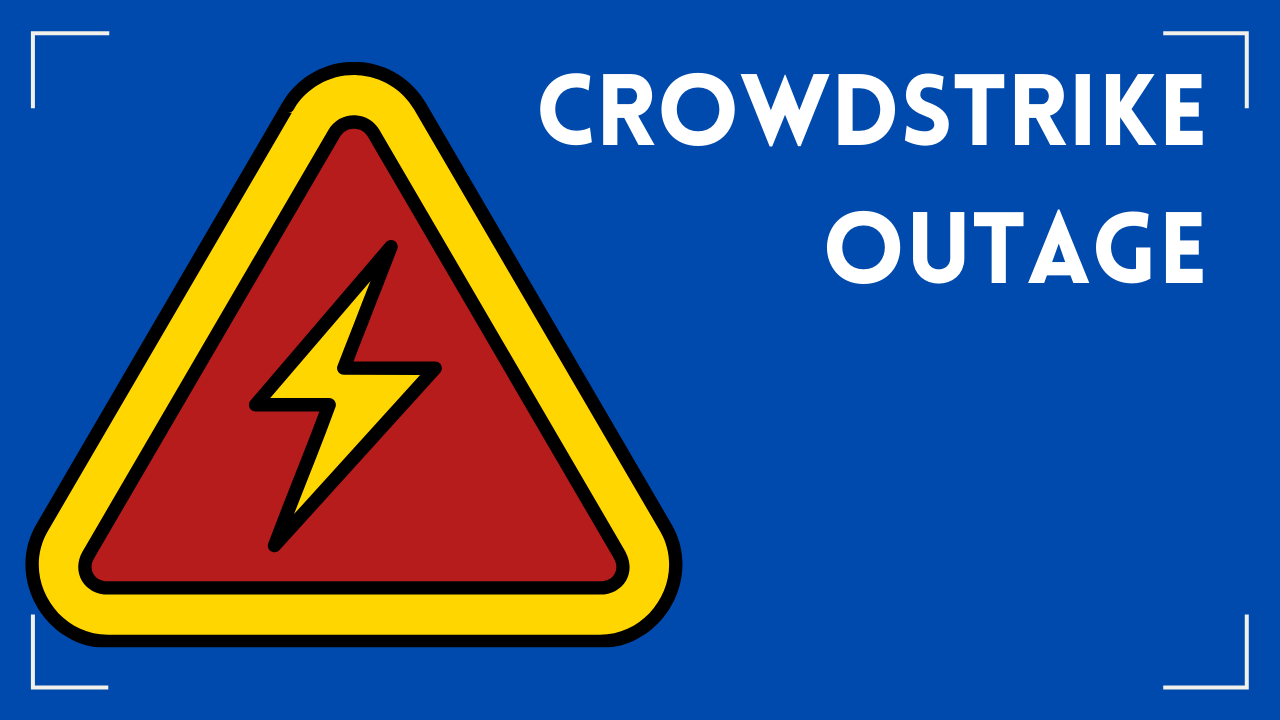Reduce The Size Of A Microsoft Word Document
The maximum size for a Word document that only has text is 32 MB. When you add video or images to your MS Word, the maximum size increases to 512. This is the absolute maximum size, but as you approach it, your word document becomes exceptionally hard to work in. It also becomes hard to save or upload email.
Factors like system resources, Word itself, and your computer’s processing speed come into play. They influence how hard or easy it will be working on a document that’s half a gigabyte. But still, although the program might be stable for general use, you’ll have a hard time working on documents that are larger than normal. So you want to be cautious when your file begins to approach this size.
Size is not an issue many Word document users face very frequently. But when it happens, it can be inconvenient, especially for businesses. It wastes time and resources and may also hinder productivity. A professional IT service provider can help you prevent this from happening and ensure that your operations run as efficiently as they should. If you’re having a hard time handling your Word document because it’s a large size, here are some tips to make it more manageable.
Compress Images in the Document
Images are big and add up to the size. So, if you’re using images in your MS Word, you might need to compress them, so they take up much less space. Here’s how to compress your images.
Click on the picture in your Word document. This automatically makes the Picture Tools Format tab available on the top plane of your document. Click the Picture Format tab, then, depending on your MS Word, do the following:
- Select Compress Pictures in the Adjust group (for newer versions of MS Word) or Compress Pictures (Office 2013 -2016). This action will open a dialog box.
- Then under the Compression options, choose between:
-
- Apply only to this picture when you only want the changes in that picture alone and not the rest of the pictures in the document. Otherwise, don’t check it and choose the next option.
- Delete cropped areas of pictures to remove cropped picture data.
- Then, under Resolution, click Use default resolution if you’re using the newer versions of MS Word), or Use document resolution for Office 2013 – 2016 to apply the default resolution you set in File>Options>Advanced.
Insert Picture Rather Than Copy-Paste
You can insert images into Word as media options rather than copy-pasting them on the document. When you copy-paste, the picture can change the file type, lose compression, and bring in another data that can increase file size. To insert your pictures in MS Word:
- Click the Insert tab on the top navigation, and then Pictures.
- In the dialogue box, navigate to the picture’s location.
- Select the picture and double click it or click Insert.
Alternatively, click the arrow beside Insert in the Insert Picture dialogue box and select Link to File. But note that since the image isn’t in the file, it won’t be included when you email the document.
Save Pictures at Lower Resolutions
Lower resolution pictures are often of smaller sizes than those with larger resolutions. So using them can help reduce the size of your Word document. Here’s how to save your pictures at lower resolutions:
- Click File on the top left corner of your MS Word and navigate to Options at the bottom left of the navigation panel. Then select Advanced.
- Scroll down to Image Size and Quality and click Discard editing data to clear stored data that restores the picture to its original state after editing.
-
- Check that Do not compress images in file is left unchecked.
- Under Default resolution, choose a resolution of 150ppi or lower.
Don’t Embed Fonts
Embedding fonts allows all users to access and view custom fonts in a document. This is a great thing as anyone would be able to print or read the document with the exact fonts that you used. However, it also takes up more space. If your document is substantially large, you might want to remove font embeds, and here’s how to do it:
- Click File>Options>Save. Save is on the left navigation panel.
-
- In the dialogue box, under Preserve fidelity when saving this document: Ensure Embed fonts in the file is left unchecked.
- If you have to embed fonts, check Embed fonts in the file, as well as both Embed only the characters used in the document (best for reducing file size) and Do not embed common system fonts.
Convert Your Document to The .docx Format
The newer versions of MS Word (from 2007) onwards use the .docx format, which compresses the contents of a document, like a ZIP file. So, if you’re still using an older version of MS Word, you might want to change your file format from .doc to .docx. To do so:
- Click File and then Info, which is on the left navigation panel, often highlighted in blue.
- Click Convert option and Okay in the subsequent prompt.
Alternatively, you can save it as a Rich Text Format (RTF) file. Then reopen it and save it again in Word format. Here’s how: Click File >Save As > Options. Then select RTF as the file type and navigate to the desired folder. Enter a name, click Save and close the file. Open the File Tab > Open and double click the RTF, click File tab > Save As, and go to the desired folder. Pick file type in MS Word (.docx), rename, and Save.
Use A Smaller Image File
Lastly, you can decide to use a small-sized image to save space. For example, rather than using a 10MB image, you can resize it using tools like Adobe Photoshop or Microsoft Picture Manager before inserting it into your MS Word. If you’re using stock pictures, download the lowest resolution as this takes less space.
If you are having a hard time reducing the size of your word documents, we can help. At CTI Technologies, we provide IT services and support, helping managers and IT teams focus on other essential tasks. Contact us today to learn more.
Why Is CTI Technology The Best Choice For IT Services In The Chicagoland Region?